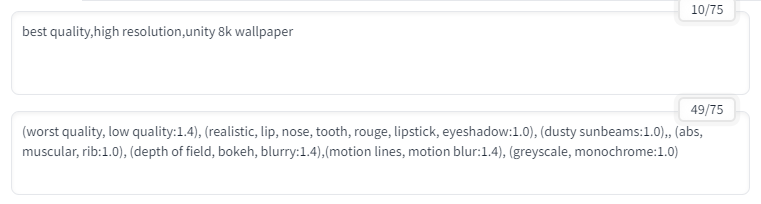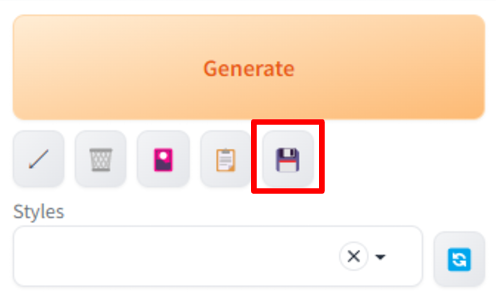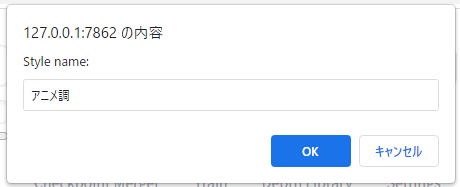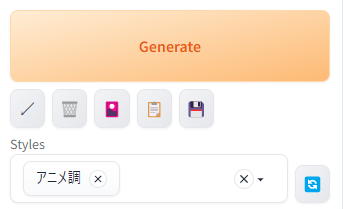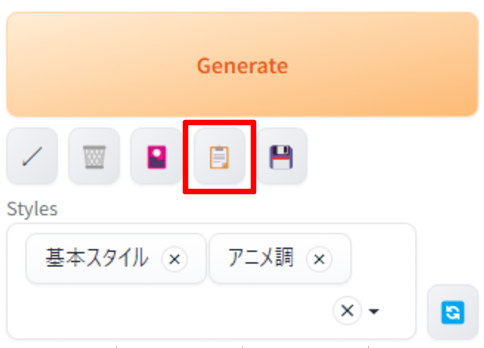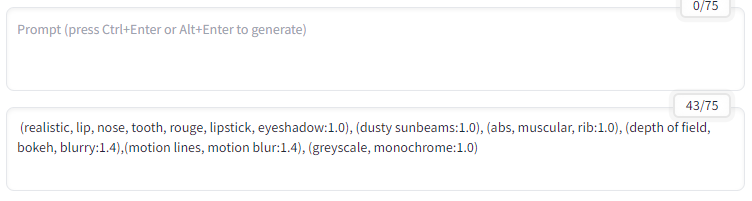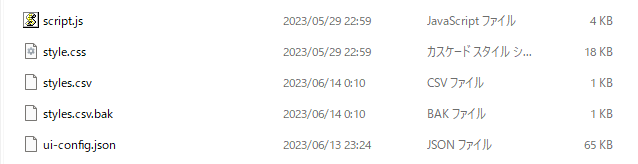プロンプトを保存するスタイル機能
AIイラストを出力していると、「毎回最初は同じようなプロンプトを入力するの面倒だな」と思ったことはないですか?
実はStable Diffusionにはスタイルという機能があり、プラグイン無しで簡単にプロンプトの保存と呼び出しができます。
また、登録は複数可能なので用途によっての使い分けも可能です。
こんなに便利な基本機能なのに、ぱっと見てどこにあるかわからないので知らなかったという人をよく見かけます。
また、知っている人も削除の方法は知らないという人も見かけました。それぐらいちょっと不親切でわかりにくい。
今回はそんなプロンプトの保存方法を解説します。
スタイルの登録方法
まずは保存したいプロンプトをいつも通りに書きましょう。
次に画面右端のアイコンをクリックします。
フロッピーディスクと言った方がわかりやすい?
そんな! 今時の若者に「フロッピーディスクって何?」って顔されたらどうするんですか。
VHSとベータの論争している横で「ビデオデッキって何?」って顔される世代がもう実在するんですよ。
平成レトロって何ですか? 何で最近のことにレトロって付けるんですか?
平成は最近ですから!!!!
失礼。取り乱しました。
続けましょう。
アイコンをクリックするとスタイル名の入力を求められます。
任意の名前を入れてOKをクリックしましょう。
これでスタイルの登録は完了です。
なお、スタイルはプロンプトとネガティブプロンプトの両方がセットで登録されます。
プロンプトだけを登録したいなら、ネガティブプロンプトは空欄にしておけばオッケーです。
(逆もまたしかり)
スタイルの使用方法
リストを選択すると現在登録されているスタイルの一覧が表示されます。
ここで使用したいスタイルを選択しましょう。
また、スタイルは複数の選択が可能です。
例えば『基本的なクオリティアップまとめ』+『アニメ感を強調』と異なるスタイルを同時に反映できます。
この状態からクリップボードのアイコンをクリックしましょう。
(クリップボードさんは時代を超えて名前を受け継がれてほしいですね)
すると、登録されているスタイルの内容が、プロンプトとネガティブプロンプトへ追加されました。
スタイルは登録内容を現在のプロンプトに追記する機能です。
反映前に書かれていたプロンプトは消えずにそのまま残ります。
加えて、二度以上反映のボタンを押すと、内容が重複される部分にもご注意ください。
スタイルのプロンプト変更
登録済みのプロンプトを変更したい場合は、同じ名前で再登録すると自動で内容が上書きされます。
再登録でも、上書きの確認はしてくれません。
うっかり登録済みのスタイル名を付けてしまわないようにしましょう。
スタイルの削除
登録したスタイルはWeb UIの画面上から削除する方法がありません。
設定ファイルから直接削除する必要があります。
Web UIがインストールされているフォルダから、『styles.csv』を開きます。
CSVファイルはテキストファイルとして開けるため、テキストエディターは選びません。
設定ファイルは一行につき一つのスタイル情報が記録されています。
行頭がスタイル名なので、そこから確認して一行まるごと削除し、ファイルを上書き保存します。
一度保存してファイルを閉じると、変更した内容は元に戻せません。
不安な人は先にファイルをコピーしてバックアップを作り、別の場所に保存しておきましょう。
もし変更した内容が間違っていたなら、バックアップしたファイルで上書きすれば元に戻せます。
ちなみに、追加や変更も同じ要領で設定ファイルから直接可能。
設定の並びは以下になっています。
スタイル名,”プロンプト”,”ネガティブプロンプト”
複数のスタイルを追加・変更したいなら設定ファイルから変更した方が楽です。
そんなに難しくはないですけど、CSVファイルって形式がよくわからない人なら、Web UIから追加・変更することをオススメします。
スタイルの機能説明は以上です。
プロンプトの保存はあれば無駄な手間が省けて便利です。
けれどプロンプトが記録できるなら、サンプラーやステップ数などの設定もまとめて保存しておきたいと思いませんか?
次回は他の設定部分を保存する方法を解説します。